- Pengaturan printer
- Mulai dari mana
- Cara mencetak teks pada printer
- Cara mencetak foto pada printer
- Cara mencetak dokumen pada printer
- Hasil cetak dokumen
- Urutan pemasangan dan konfigurasi printer yang benar untuk dicetak
- Mengapa Brother menolak untuk mencetak atau tidak lagi menyalin
Seperti apa rupanya Kabel USB (klik untuk memperbesar)
Hal pertama yang harus dilakukan adalah menghubungkan printer ke komputer. Yang paling opsi sederhana adalah koneksi USB. Bagaimana kabel USB terlihat seperti pada gambar di sebelah kanan (mungkin hilang dalam kit - Anda harus membelinya di toko terdekat). Konektor untuk menghubungkan ke printer dan komputer berbeda, tetapi mereka tidak dapat bingung karena hanya ada satu jenis konektor USB pada komputer.
Kelebihan koneksi USB adalah instalasi otomatis driver . (driver - program dengan bantuan yang sistem operasinya (baca komputer) berinteraksi dengan perangkat (baca printer)). Tanpa driver, Anda tidak dapat mencetak apa pun.
Instalasi driver otomatis bekerja lebih efektif lagi jika komputer terhubung ke Internet. Dalam hal ini, jika dalam sistem operasi (OS) tidak akan ada driver pra-instal untuk printer Anda, OS akan menghubungi Pusat Pembaruan. Di sana driver untuk perangkat Anda akan ditemukan, diunduh dan diinstal dengan probabilitas 95-99%.
Bagaimana memahami bahwa driver diinstal dan dapat dicetak? OS akan mengeluarkan peringatan atau pemberitahuan bahwa perangkat telah diinstal dan siap digunakan. Printer yang terhubung dapat ditemukan di
Dalam kasus saya, ini adalah ikon pertama - Epson L800. Anda dapat masuk ke "Control Panel" dengan mengklik kanan tombol START di taskbar atau dengan menekan keyboard WINDOWS + X.
Kebetulan sistem operasi tidak dapat menginstal driver secara otomatis. Dalam hal ini, silakan gunakan artikel berikut:
- Cara menginstal printer dari disk - (disarankan karena kemungkinan besar Anda memiliki disk yang dibundel dengan perangkat).
Bagian tersulit di belakang.
Pengaturan printer
Setelah driver untuk perangkat pencetakan diinstal, Anda harus masuk dan memeriksa pengaturannya. Ini diinginkan untuk dilakukan agar tidak terkejut dengan hasil cetak. Kami pergi ke alamat yang sudah akrab
Kami menekan klik kanan pada ikon printer yang diinstal dan pilih "Print Setup".
Untuk Epson L800, pencetakan dupleks dapat diaktifkan pada tab Layout.
Cetak dengan senang hati.
Itu terjadi, ada kasus ketika mencetak file adalah tugas penting. Misalnya, jika Anda perlu menyiapkan abstrak, atau membuat sendiri salinan dokumen, baik untuk pekerjaan atau untuk instansi pemerintah.
Banyak orang yang tidak pernah secara aktif bekerja dengan file komputer, atau, secara sederhana, tidak pernah menemukan printer, tidak tahu cara mencetak file apa pun pada printer, baik itu teks atau grafik. Mari kita coba mencari tahu.
Mulai dari mana
Pertama, kita perlu memutuskan file mana yang perlu kita cetak. Praktis Anda dapat mencetak semua yang ada di komputer Anda, mulai dari jendela aplikasi, berakhir dengan titik pada layar. Sudahkah Anda memutuskan? Silakan!
Cara mencetak teks pada printer
Untuk mencetak teks apa pun, Anda harus membuatnya dokumen teks , menggunakan editor teks "Notepad", masukkan di sana bagian teks yang diperlukan, yang, dan, Anda perlu membawa ke kertas, dan pilih menu. Omong-omong, saya harap Anda tidak lupa menghubungkan printer itu sendiri ke komputer, dan colokkan kabel listrik ke stopkontak? Jika tidak, sekarang buka menu atas "Notepad" di File, dan di sana, pilih "Print". Setelah ini, pencetakan harus dimulai.
Cara mencetak foto pada printer
Jika Anda memiliki foto berwarna digital yang ingin Anda cetak, saya sarankan melakukannya hanya jika Anda memiliki printer khusus untuk pencetakan foto. Jika tidak, bahkan jika Anda memiliki printer warna, gambar tidak akan menjadi yang paling menarik dan penuh warna. Namun, jika Anda memutuskan untuk mencetaknya dengan cara ini, maka Anda perlu menyimpan gambar ke komputer Anda, membukanya, dan, seperti dalam kasus dengan file uji, klik File, dan pilih Cetak. Jika Anda bertanya-tanya: bagaimana cara mencetak gambar pada printer, maka metode ini juga cocok untuk Anda. Dalam kasus kami, antara gambar sederhana dan foto, tidak ada perbedaan.
Cara mencetak dokumen pada printer
Biasanya, dokumen dibuka di editor teks multifungsi Microsoft Office. Namun, jika Anda menggunakan analog gratis, seperti LibreOffice atau OpenOffice, maka untuk mencetak teks yang Anda butuhkan, Anda harus mengulangi tindakan seperti, dan, dalam hal ini, bekerja dengan Notepad, yaitu, klik "File "Dan pilih" Cetak. " Jendela baru akan terbuka di mana Anda akan menentukan pengaturan salin, berapa banyak salinan, dll. Pilih yang Anda butuhkan dan klik "Cetak".
Dalam kasus Microsoft Office, semuanya sedikit lebih rumit, sejak di versi yang berbeda , antarmuka yang berbeda. Jika Anda telah menginstal versi 2003, maka Anda harus mengulangi langkah-langkah yang dijelaskan dalam paragraf di atas, yang mengatakan tentang analog terbuka dari program ini. Yaitu, cukup pilih File, dan klik Print.
Masuk versi terbaru kantor, untuk memilih file cetak, Anda perlu mengklik pada lingkaran kecil, yang terletak di sudut kiri atas, dan, sudah, di sana, pilih item "Cetak file". Setelah itu, pilih pengaturan yang diperlukan dan mulai mencetak.
Sangat mudah untuk mencetak dokumen pada printer jika Anda dibimbing dalam program yang Anda gunakan dan memiliki hasil cetak. Di bawah ini adalah panduan dasar untuk mencetak dokumen untuk sebagian besar program dan sistem operasi.
Hasil cetak dokumen
Bagaimana menghindari masalah pencetakan
- Pilih kertas dan tinta yang sesuai. Sebelum mulai mencetak, Anda harus memutuskan jenis kertas apa yang ingin Anda gunakan. Pilih kertas yang lebih tebal untuk dokumen yang lebih formal (seperti undangan atau resume), dan lebih halus untuk selebaran, selebaran, pengumuman, dan cetakan lain untuk penggunaan kasar atau distribusi massal. Pastikan jenis kertas ini cocok untuk printer Anda. Kertas harus diletakkan di baki yang sesuai sebelum dicetak. Anda juga perlu menentukan terlebih dahulu apakah Anda membutuhkan warna atau cetak hitam putih.
Pastikan printer Anda terpasang dengan benar. Anda akan membutuhkan printer yang siap dan dapat dicetak. Ini berarti bahwa itu harus terhubung dengan benar ke komputer, semua driver yang diperlukan harus diinstal, dan printer harus diisi dengan kertas dan tinta atau toner.
Jangan lupa menghubungkan printer ke stopkontak dan hidupkan!
Selain itu, Anda perlu memahami jenis printer yang Anda gunakan: inkjet atau laser. Perangkat ini mencetak dengan cara yang berbeda , dan beberapa jenis kertas mungkin cocok untuk beberapa printer dan tidak cocok untuk yang lain. Juga harus diingat bahwa sebagian besar rumah tangga yang digunakan sekarang adalah printer laser tidak bisa mencetak dalam warna.
Pertama cetak satu halaman. Jika Anda membuat kesalahan atau mengatur pengaturan cetak yang salah, Anda tidak akan membutuhkan sepuluh salinan yang tidak dapat digunakan. Karena itu, sebelum memulai cetak penuh, cetak hanya satu halaman dan pastikan bahwa inilah yang Anda butuhkan.
Pantau level tinta atau toner di printer Anda. Jangan mulai mencetak proyek besar dan penting jika Anda tidak yakin apakah Anda akan memiliki cukup pewarna untuk menyelesaikannya.
Jika pencetakan tidak dimulai, pastikan ada kertas di dalam printer. Beberapa printer memiliki baki tipe tertutup atau beberapa baki pengumpanan. Karena itu, dengan adanya kertas di baki yang diinginkan lebih baik pastikan juga.
Anda perlu mencetak teks atau foto, tetapi Anda menggunakan printer untuk pertama kalinya dan tidak tahu harus mulai dari mana. Ikuti tip penyiapan printer HP sederhana.
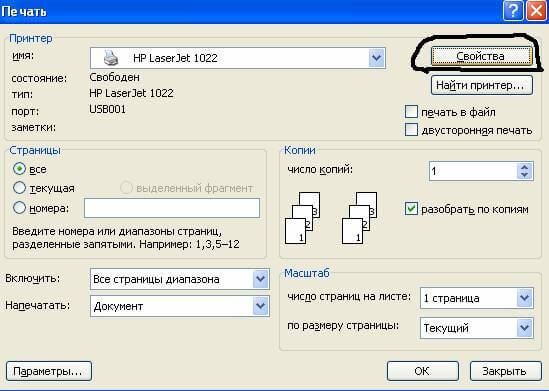
Secara lebih rinci tentang semua pengaturan pencetakan HP akan memberi tahu video berikut:
Jika Anda perlu mencetak gambar atau foto berwarna, Anda harus mengatur pengaturan untuk ukuran dan kuantitasnya di menu “Layout selection”. Kemudian klik "Next" untuk membiarkan printer HP mulai mencetak.
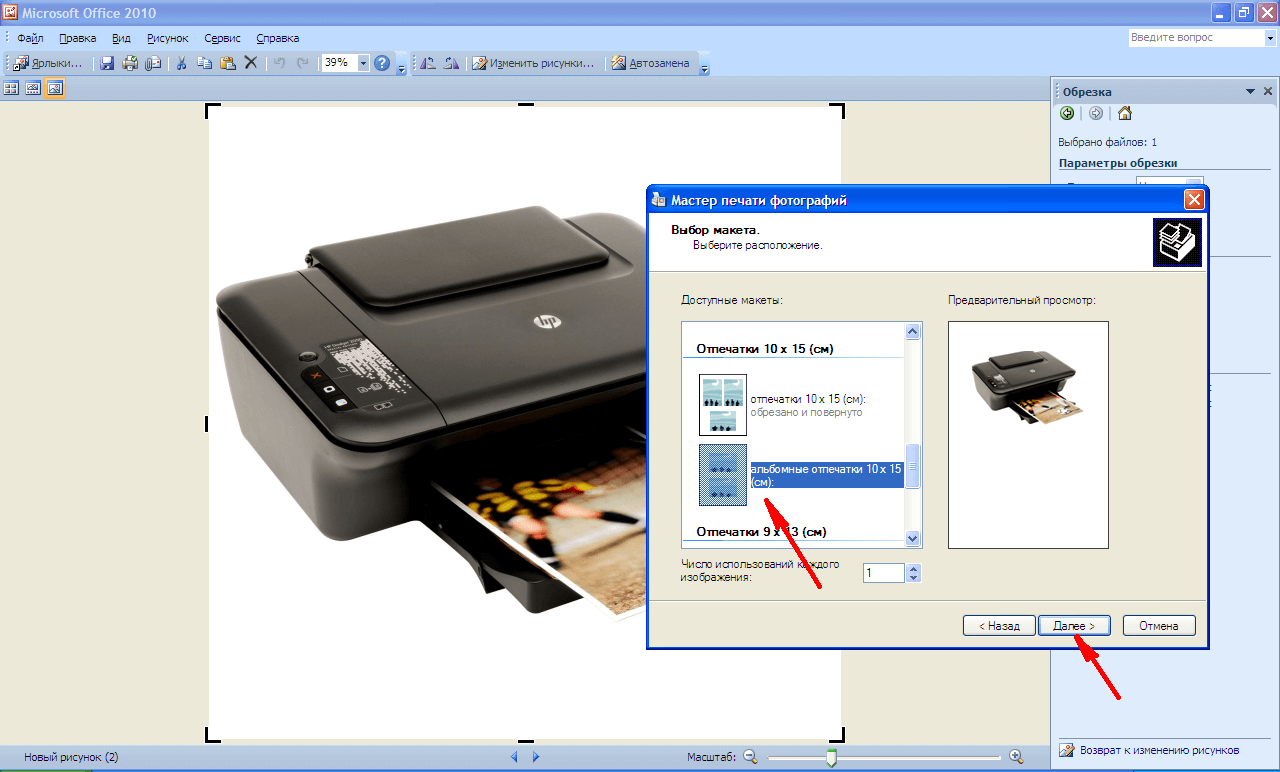
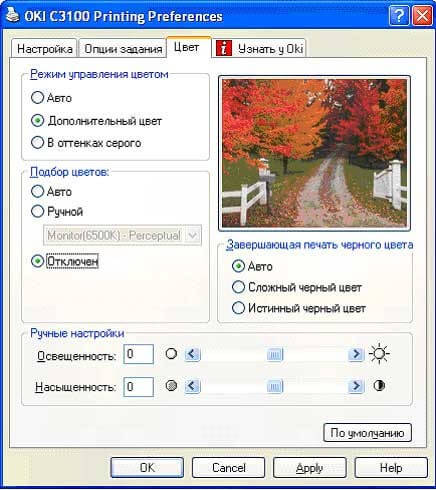
Jika perangkat pencetakan sebelumnya tidak terhubung ke komputer dan Anda tidak tahu cara mengatur printer untuk mencetak, maka gunakan petunjuk berikut.
Urutan pemasangan dan konfigurasi printer yang benar untuk dicetak
Terakhir Versi Windows mereka melibatkan pemindaian peralatan baru yang terhubung ke komputer dan secara otomatis menyiapkan printer untuk dicetak. Tetapi kadang-kadang setelah self-tuning printer tidak pernah mencetak, dan Epson CX4300 MFP tidak menyalin dokumen. Mengapa pengaturan otomatis komputer untuk pencetakan tidak berfungsi dan karena apa yang perangkat berhenti secara normal? Coba siapkan Epson CX4300 Anda sendiri untuk dicetak.
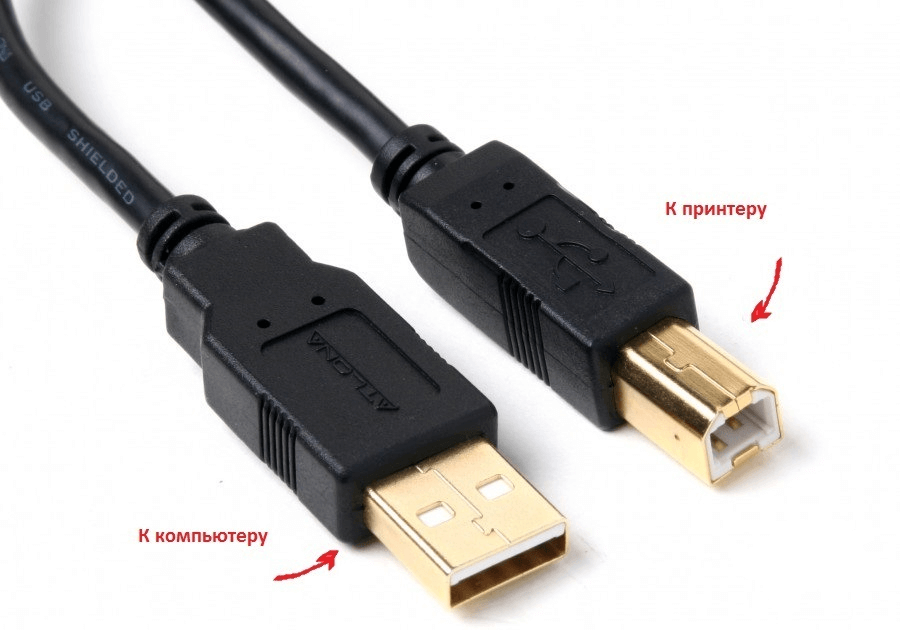
Jika disk hilang atau setelah beberapa saat disk itu berhenti membaca, maka Anda harus mengunduh driver dari situs web resmi Epson, memilih dari daftar model printer atau MFP yang benar, serta versi dan kedalaman bit dari Windows yang diinstal .
Ingin mengunduh driver untuk Epson, tetapi tidak tahu di mana dan bagaimana - lihat videonya:
Demikian pula, driver untuk HP, Brother dan printer lainnya diunduh, cukup buka situs web resmi yang sesuai.
- Di wizard penginstalan yang terbuka, ikuti semua langkah konfigurasi, mengikuti petunjuk sistem.
- Di akhir proses, cobalah mengirim teks atau foto untuk dicetak, mengikuti prosedur di atas.
Untuk bantuan instalasi, tonton video berikut:
Kadang-kadang, Anda mungkin mengalami masalah pencetakan printer Brother, yang berulang kali mencetak teks dan foto, tetapi setelah macet atau instal ulang windows Perangkat yang dicetak telah berhenti berfungsi.
Mengapa Brother menolak untuk mencetak atau tidak lagi menyalin
Untuk memahami mengapa printer berhenti mencetak dari komputer, perlu untuk menghilangkan semua kemungkinan kesalahan.
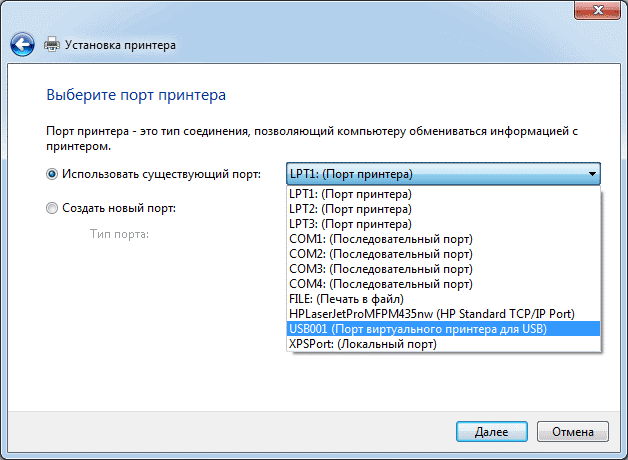
Untuk mempelajari cara menghapus antrian cetak, tonton video berikut:
Instruksi
Jalankan pengolah kata Microsoft Word dan memuatkannya dokumen, teks yang harus dicetak dalam format buku.
Buka tab "Layout Halaman" di menu aplikasi dan klik tombol terbesar di grup perintah "Page Setup" - "Fields". Buka jendela dengan pengaturan rinci pengaturan halaman dengan memilih garis terendah dalam daftar drop-down - "Bidang Kustom".
Temukan tulisan "beberapa halaman" di bagian "Halaman" pada tab "Bidang" - daftar drop-down ditempatkan di sebelah kanannya, di mana Anda harus memilih baris "Brosur". Di bagian ini, daftar drop-down lain akan muncul ("jumlah halaman dalam brosur"), di mana Anda dapat menetapkan batas pada jumlah halaman dalam buku yang sedang dibuat. Secara default, tidak ada batasan, yaitu, dokumen terbuka akan dicetak secara penuh.
Sesuaikan ukuran indentasi antara teks dan tepi lembaran di bagian "Bidang". Bergantung pada bagaimana Anda berencana untuk menjahit buku yang dibuat, Anda mungkin perlu menetapkan nilai bukan nol di bidang Binding. Word akan secara otomatis menginstal orientasi halaman "landscape", dan Anda tidak dapat mengubah pengaturan ini.
Jika lembar A4 digunakan untuk mencetak, maka lewati langkah ini, jika tidak, atur ukuran yang diperlukan di bagian “Ukuran kertas” yang ditempatkan pada tab dengan nama yang sama.
Klik tombol "OK" dan siapkan printer untuk dicetak - pastikan bahwa itu terhubung ke komputer, terhubung dan disediakan dengan jumlah kertas dan toner yang cukup.
Kirim dokumen untuk dicetak dengan memanggil dialog yang sesuai dengan menekan kombinasi tombol ctrl + p.
Kadang-kadang perlu untuk mengatur pencetakan pada printer sehingga beberapa jenis buku atau buklet dapat dibuat dari halaman yang meninggalkan baki printer. Untuk melakukan ini, cukup mendaftarkan instruksi tertentu di properti printer. Cara melakukan ini, mari kita periksa contoh perangkat multifungsi inkjet (MFP) HP Deskjet F2400.
Instruksi
Sekarang di jendela properti, buka tab "Fungsi" dan aktifkan pengaturan berikut: "Pencetakan dupleks - Manual", "Tata letak buklet - Penjilidan sisi kiri". Klik "OK", setelah itu jendela ditutup, dan Anda perlu mengklik tombol "Cetak".
Format yang umum juga adalah dokumen ( format .doc). Baginya, terutama versi yang lebih baru ( format .docx) memerlukan instalasi khusus perangkat lunak disebut kata. Program ini disertakan dengan Microsoft Office. Untuk operasi normal, Microsoft Word 2007/2010 atau bahkan Microsoft Word 2003 (hanya versi yang diperbarui) cocok. Dari notebook untuk menerjemahkan ke dalam format ini sangat sederhana. Cukup dengan memilih teks (dengan secara bersamaan menekan ctrl + a), lalu salin / tempel (ctrl pertama + c, lalu ctrl + v) dan buku dalam format е.doc.
Untuk memudahkan membaca buku dari komputer, Portable Document Format (.pdf format ) cukup sering digunakan. File dibuka menggunakan program Acrobat Reader, dan konverter khusus diperlukan untuk mentransfernya dari format lain. Untuk kenyamanan, Anda dapat menginstal Universal Document Converter. Metode ini cocok untuk hampir semua format yang digunakan. Artinya, pada awalnya lebih baik untuk mentransfer ke format apa pun dari file teks atau dokumen sederhana.
Video terkait
Sumber:
- cara mengubah format e-book
Di komputer, berbeda dengan mesin tik, proses membuat dan mengedit dokumen terpisah dari proses mencetaknya. Produksi salinan kertas terlibat dalam perangkat periferal - printer. Oleh karena itu, jika berkenaan dengan mesin tik pertanyaan "bagaimana mengetik" akan terdengar aneh, maka dalam kaitannya dengan komputer itu berkaitan dengan bidang pengetahuan dasar.
Anda akan membutuhkannya
- Komputer dan printer
Instruksi
Untuk membuat proses membuat salinan kertas dari dokumen menjadi normal, Anda harus memastikan bahwa printer siap digunakan sebelum mengirimnya untuk dicetak. Pertama, harus diinstal di sistem operasi Anda dan terhubung
Bagaimana memahami bahwa driver diinstal dan dapat dicetak?Sudahkah Anda memutuskan?
Omong-omong, saya harap Anda tidak lupa menghubungkan printer itu sendiri ke komputer, dan colokkan kabel listrik ke stopkontak?
Mengapa pengaturan otomatis komputer untuk pencetakan tidak berfungsi dan karena apa yang perangkat berhenti secara normal?












